Оставьте заявку на обратный звонок
Оставьте заявку и наш специалист свяжется с Вами
Нажимая на кнопку, вы даете согласие на обработку своих персональных данных
Как оформить спецификацию
в Revit
Учимся оформлять спецификацию в Ревите по нашим корпоративным требованиям
Введение
Одна из наиболее проблематичных вещей в работе с Revit – это оформление спецификации. Сама спецификация в Revit составляется автоматически в зависимости от конкретного элемента, но оформить ее в удобоваримом виде – требует значительного времени. Однако, путем «проб и ошибок» мы подготовили шаблон спецификации, который бы удовлетворял нашим корпоративным требованиям.
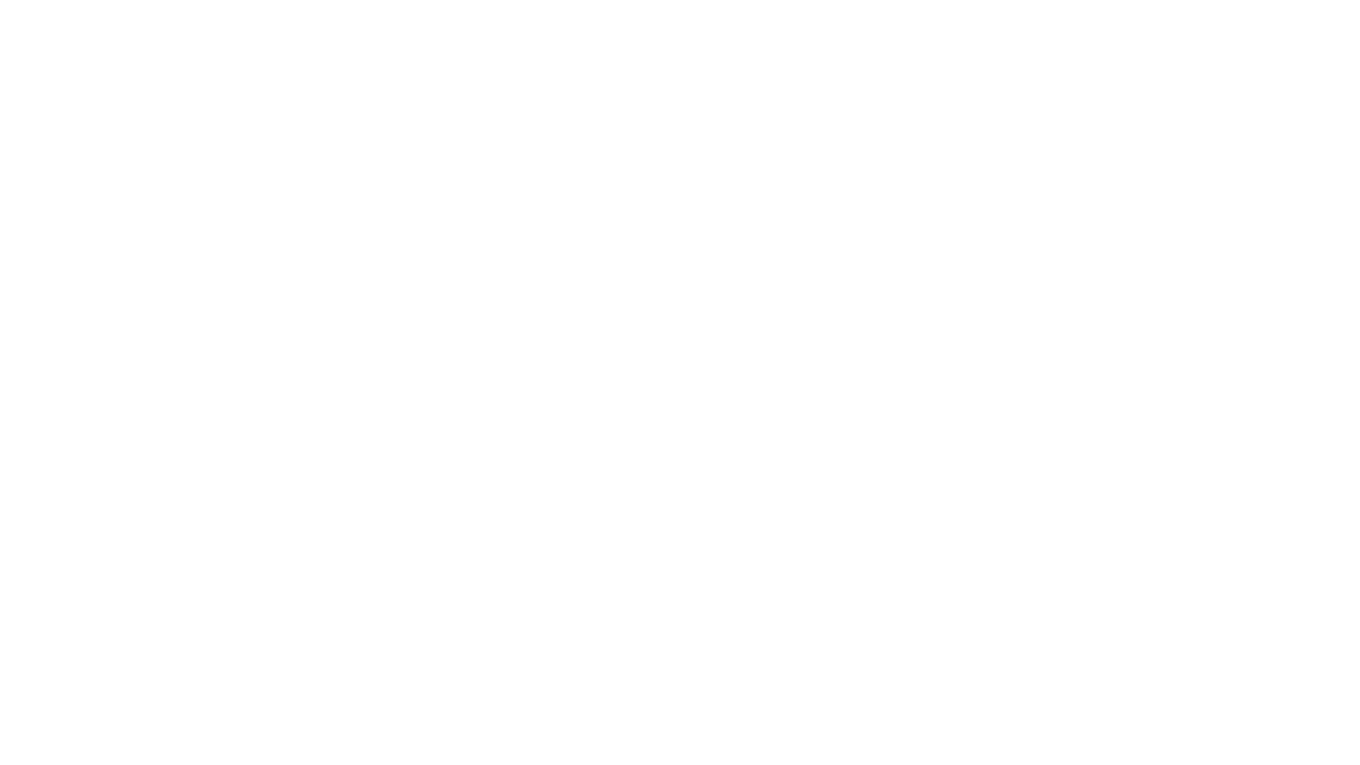
Рис. 1. Фрагмент итоговой, оформленной спецификации
Revit: полный гид по спецификациям
Как создать спецификацию, подробно написано в блоге у Вадима Муратова.
Ссылка на статью, в которой он рассказывает про принцип работы, выбор категорий, фильтрацию, сортировку и оформление
Ссылка на статью, в которой он рассказывает про принцип работы, выбор категорий, фильтрацию, сортировку и оформление
Копирование шаблона спецификации из другого проекта
Для того, чтобы воспользоваться готовым шаблоном спецификации, достаточно, использовать шаблон проекта нашей компании (шаблон располагается в корпоративном облаке) или скопировать шаблон спецификации из другого проекта.
Для этого выбираем в диспетчере проекта спецификацию, шаблон которой мы собираемся скопировать и правой кнопкой мыши выбираем пункт «Копировать в буфер».
Для этого выбираем в диспетчере проекта спецификацию, шаблон которой мы собираемся скопировать и правой кнопкой мыши выбираем пункт «Копировать в буфер».
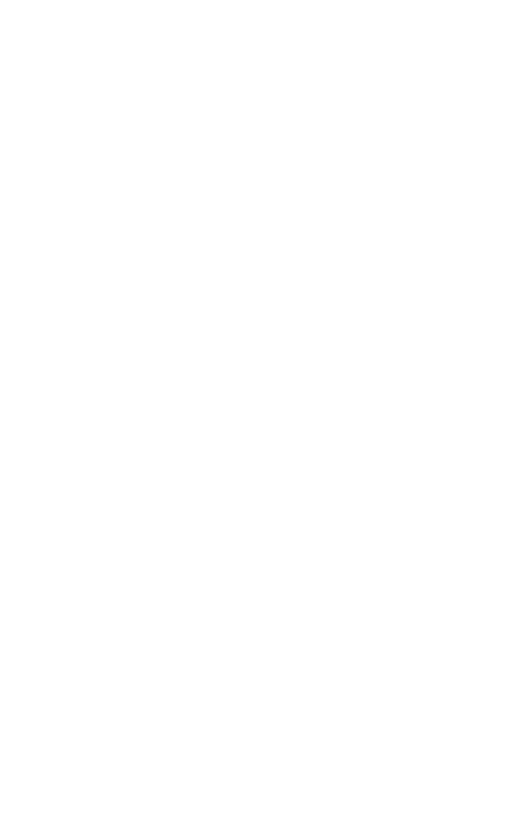
Рис. 2. Копирование шаблона спецификации
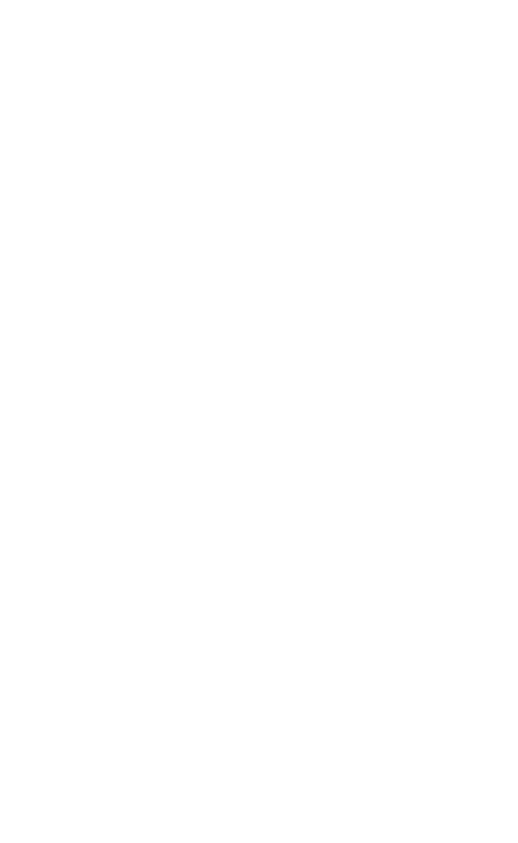
Рис. 3. Вставленный шаблон спецификации
Далее переходим в файл, в который собираемся вставить шаблон спецификации.
Выбираем любой лист и через правую кнопку мыши вставляем.
Откроется вид со спецификацией и в диспетчере проекта появится наша спецификация.
Выбираем любой лист и через правую кнопку мыши вставляем.
Откроется вид со спецификацией и в диспетчере проекта появится наша спецификация.
Из-за разнообразия различных элементов, наиболее удобный вариант оформления спецификации на листе - разбивка шаблона спецификации по системам (например, «Вентиляция», «Кондиционирование», «Дренаж», «Дополнительно» и т.д.) с последующим объединением этих спецификаций в одну уже на листе.
Для более удобного чтения спецификации на листе рекомендуется выделять разделителем-заголовком (жирным текстом) каждую новую систему. Для этого можно скопировать в свой проект шаблон «шапки» спецификации (шаблон заголовков систем).
Это необязательно, т.к. Revit позволяет разделять спецификацию заголовками с помощью встроенных функций, но шрифт у таких заголовков не будет жирным, из-за чего на листе эти заголовки не будут визуально выделяться.
Для более удобного чтения спецификации на листе рекомендуется выделять разделителем-заголовком (жирным текстом) каждую новую систему. Для этого можно скопировать в свой проект шаблон «шапки» спецификации (шаблон заголовков систем).
Это необязательно, т.к. Revit позволяет разделять спецификацию заголовками с помощью встроенных функций, но шрифт у таких заголовков не будет жирным, из-за чего на листе эти заголовки не будут визуально выделяться.
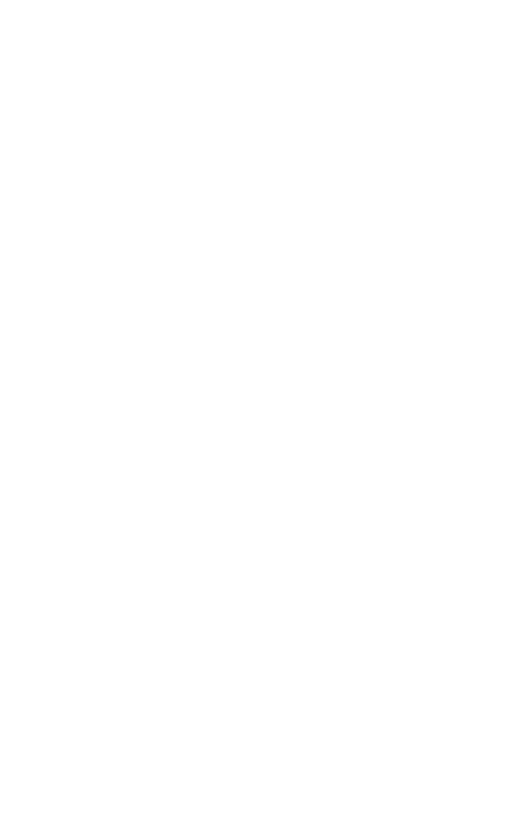
Рис. 4. Шаблоны «шапки» спецификации
Поля спецификации
Далее более подробно разберем сам шаблон спецификации.
В правой части показываются поля (элементы свойств объектов) по порядку, которые будут формировать столбцы нашей спецификации. На оформленном листе эти поля (столбцы) будут идти по порядку слева-направо.
Поля отображают собой все необходимое для оформления спецификации на листе.
Изменять их содержание, порядок, либо добавлять другие – не рекомендуется.
В правой части показываются поля (элементы свойств объектов) по порядку, которые будут формировать столбцы нашей спецификации. На оформленном листе эти поля (столбцы) будут идти по порядку слева-направо.
Поля отображают собой все необходимое для оформления спецификации на листе.
Изменять их содержание, порядок, либо добавлять другие – не рекомендуется.
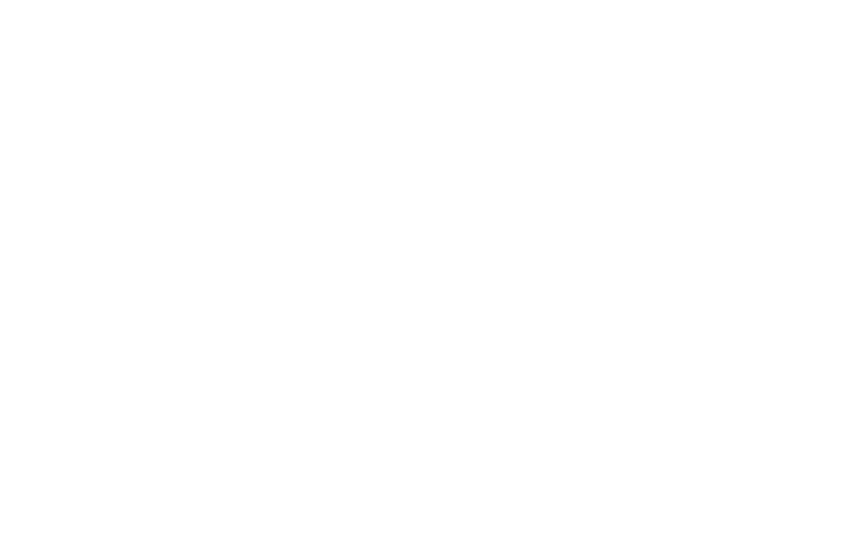
Рис. 5. Поля спецификации
Фильтры спецификации
Следующая вкладка свойств спецификации – фильтры.
Функция фильтров - возможность вычленить из всех элементов проекта необходимые нам и убрать ненужные.
Функция фильтров - возможность вычленить из всех элементов проекта необходимые нам и убрать ненужные.
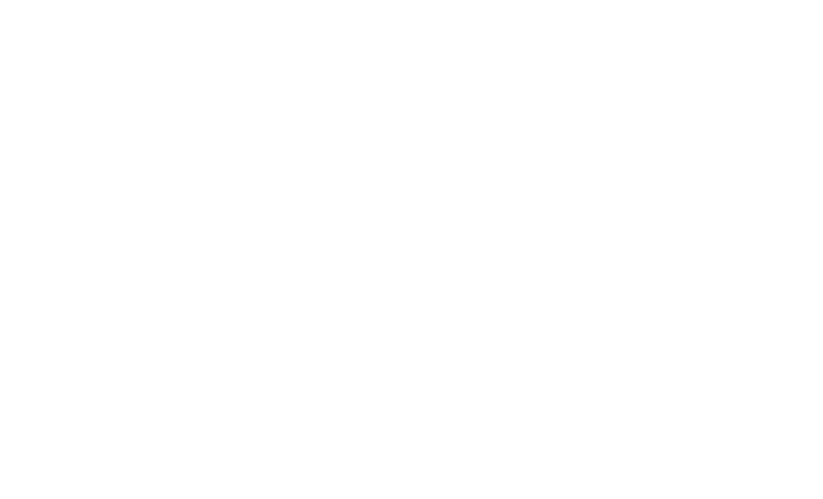
Рис. 6. Фильтры спецификации
Порядок фильтров не столь важен в данной вкладке, однако, одним из самых важных пунктов является фильтрация по какому-либо параметру, позволяющему разделить спецификацию на системы, этот параметр не должен более нигде использоваться, кроме спецификации во избежание случайных изменений.
Мы используем параметр «ИмяСистемы», куда вписывается наименование системы, к которой будет относится элемент в спецификации.
Для добавления значения в этот параметр переходим в любой рабочий вид с необходимыми элементами и выделяем все, что собираемся отнести к этой системе и в панели свойств вписываем название системы.
Мы используем параметр «ИмяСистемы», куда вписывается наименование системы, к которой будет относится элемент в спецификации.
Для добавления значения в этот параметр переходим в любой рабочий вид с необходимыми элементами и выделяем все, что собираемся отнести к этой системе и в панели свойств вписываем название системы.
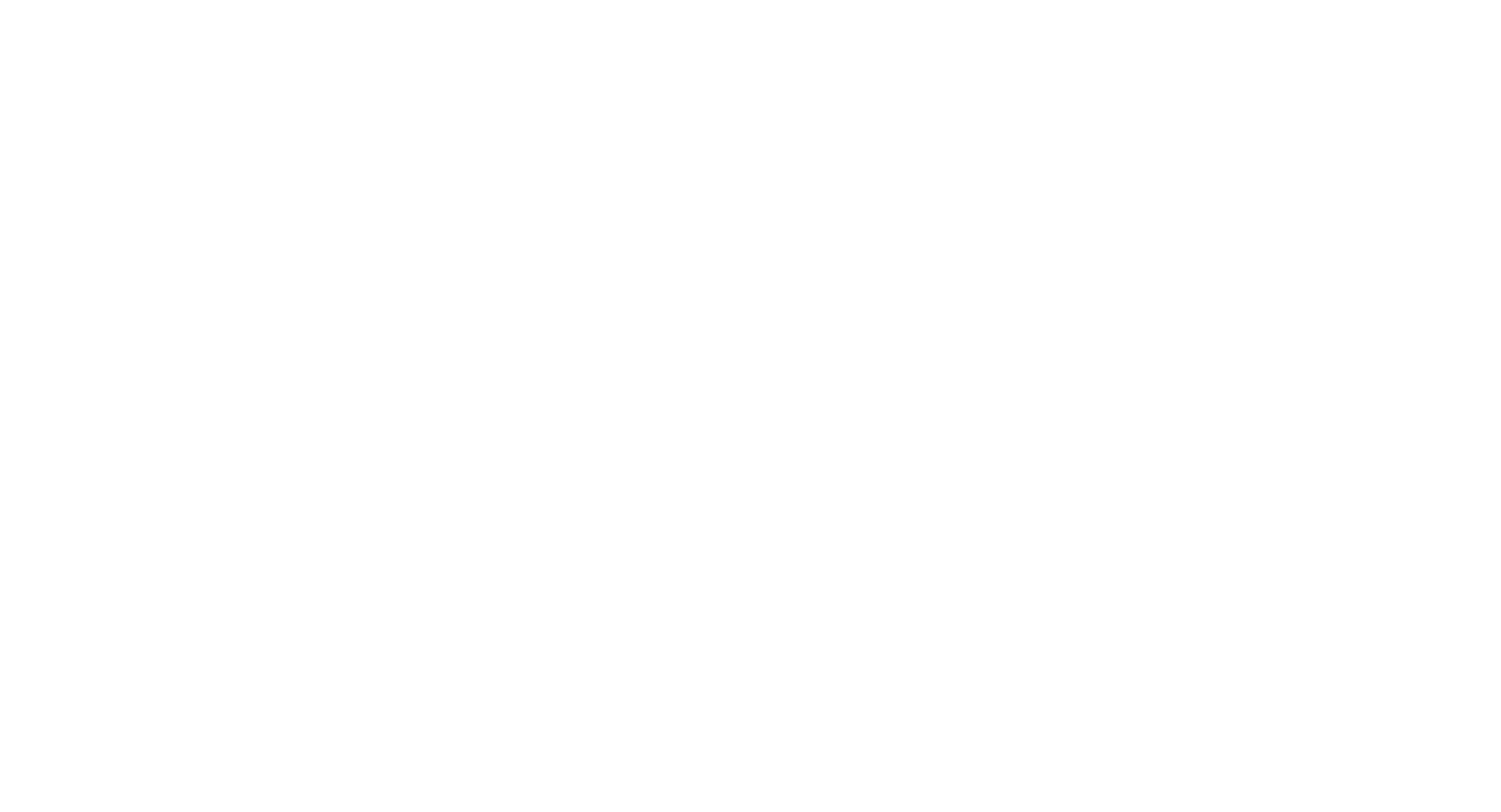
Рис. 7.1 Добавление значения в разделяющий параметр
Заполнить разделяющий параметр можно и автоматически, средствами плагина МЕКО для Revit.
Плагин постоянно обновляется и улучшается, поэтому настоятельно рекомендуется периодически его обновлять.
Для того, чтобы использовать плагин надо нажать кнопку «Имя системы», галочку «Не менять заполненное имя системы» (если не нажать эту галочку, плагин перепишет все значения параметра «ИмяСистемы») и «Записать».
Работа плагина может занять какое-то количество времени, поэтому рекомендуется предварительно сохраниться.
Плагин постоянно обновляется и улучшается, поэтому настоятельно рекомендуется периодически его обновлять.
Для того, чтобы использовать плагин надо нажать кнопку «Имя системы», галочку «Не менять заполненное имя системы» (если не нажать эту галочку, плагин перепишет все значения параметра «ИмяСистемы») и «Записать».
Работа плагина может занять какое-то количество времени, поэтому рекомендуется предварительно сохраниться.
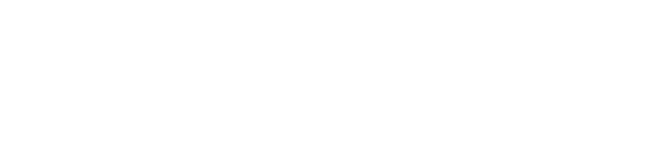
Рис. 7.2 Иконка плагина МЕКО «Имя системы»
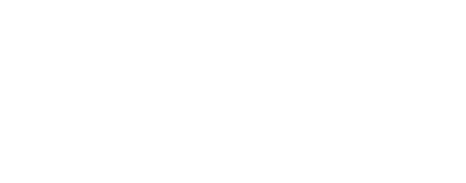
Рис. 7.3 Диалоговое окно плагина МЕКО «Имя системы»
Сортировка и группирование спецификации
Данная вкладка необходима, чтобы сортировать различные элементы.
В данной вкладке важен порядок параметр, т.к. именно в таком порядке Revit будет их сортировать.
Для параметра «ИмяСистемы» можно поставить галочку в графе «Заголовок», тогда Revit будет сам подписывать заголовки в зависимости от заданного нами значения.
Однако, если решили пользоваться шапками (заголовками-разделителями), галочку в этой графе лучше убрать.
В данной вкладке важен порядок параметр, т.к. именно в таком порядке Revit будет их сортировать.
Для параметра «ИмяСистемы» можно поставить галочку в графе «Заголовок», тогда Revit будет сам подписывать заголовки в зависимости от заданного нами значения.
Однако, если решили пользоваться шапками (заголовками-разделителями), галочку в этой графе лучше убрать.
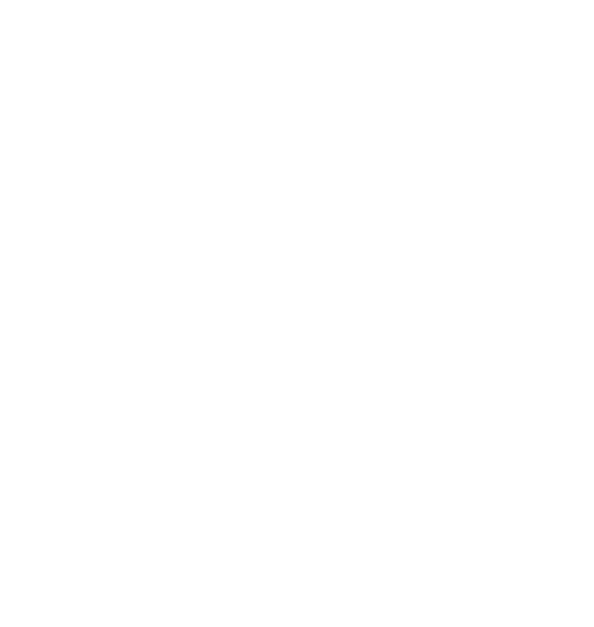
Рис. 8. Сортировка/Группирование
Для того, чтобы элементы находились в нужной позиции в спецификации, рекомендуется воспользоваться плагином МЕКО «Сортировка» (второй параметр во вкладке «Сортировка/Группирование»). Плагин запишет значения в параметр «Ключевая пометка» в зависимости от типа элемента, по этому параметру они будут сортироваться.
Revit по нашим настройкам отсортирует спецификацию, если вручную изменить параметр «Ключевая пометка» мы можем изменять положение элемента в спецификации так, как нам удобно.
Обычно наиболее важные элементы показываются в начале спецификации.
После проставления позиций спецификацию можно считать готовой и добавлять на лист.
Revit по нашим настройкам отсортирует спецификацию, если вручную изменить параметр «Ключевая пометка» мы можем изменять положение элемента в спецификации так, как нам удобно.
Обычно наиболее важные элементы показываются в начале спецификации.
После проставления позиций спецификацию можно считать готовой и добавлять на лист.
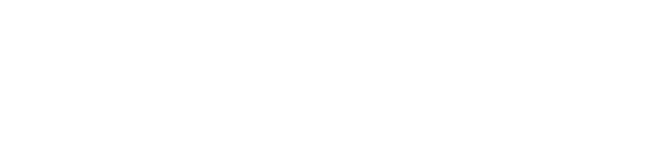
Рис. 8.2 Иконка плагина МЕКО «Сортировка»
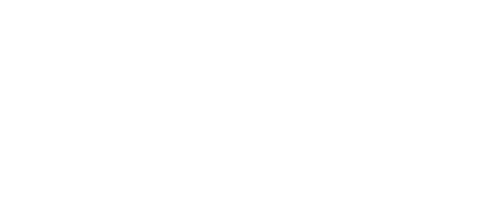
Рис. 8.3 Диалоговое окно плагина МЕКО «Сортировка»
Форматирование спецификации
На вкладке "Форматирование" будут показываться настройки отображения полей в спецификации.
Не рекомендуется вносить изменения на данной вкладке, но стоит проверить, чтобы у пяти нижних параметров стояла галочка «Скрытое поле». А у параметра «ADSK_Количество» - «Вычислять итоги».
Не рекомендуется вносить изменения на данной вкладке, но стоит проверить, чтобы у пяти нижних параметров стояла галочка «Скрытое поле». А у параметра «ADSK_Количество» - «Вычислять итоги».
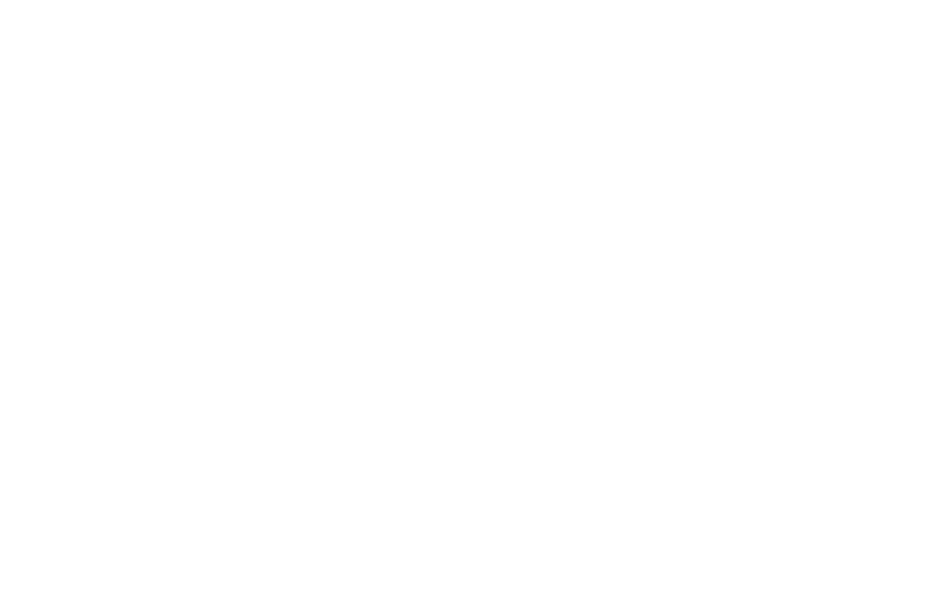
Рис. 9. Форматирование
Вид спецификации
Во вкладку "Вид" не рекомендуется вносить какие-либо изменения.
Данная вкладка необходима для настроек отображения текстов, отображения названия спецификации и ее заголовков.
Таким образом, в основном в шаблоне вы работаем со вкладками «Фильтр» и «Сортировка/Группирование».
Данная вкладка необходима для настроек отображения текстов, отображения названия спецификации и ее заголовков.
Таким образом, в основном в шаблоне вы работаем со вкладками «Фильтр» и «Сортировка/Группирование».
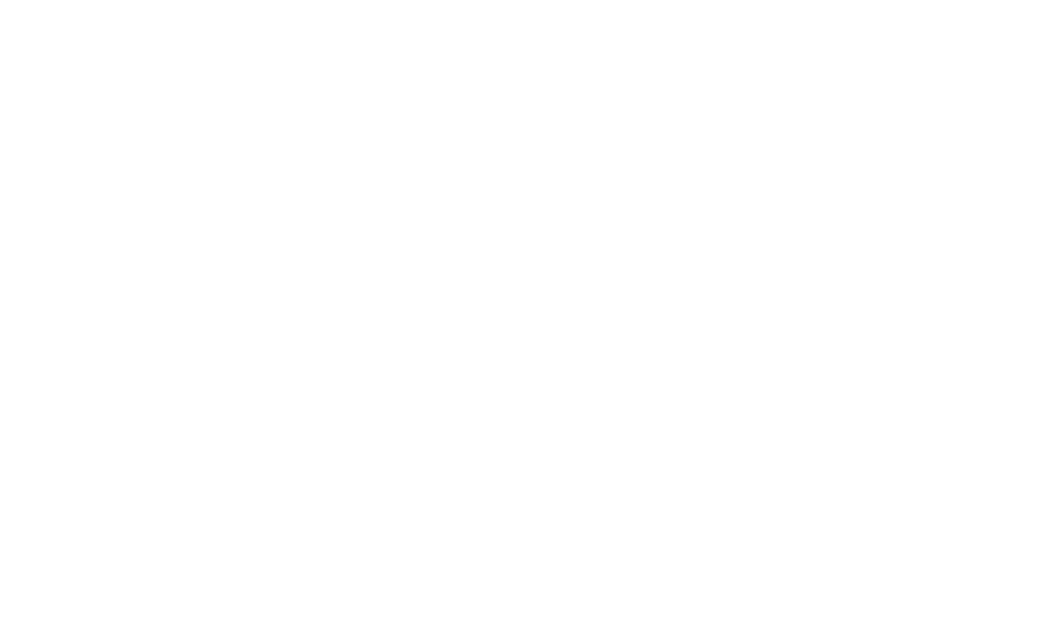
Рис. 10. Вид
Работа со спецификацией
Перейдем непосредственно к самой спецификации.
Слева-направо стоят столбцы спецификации, которые мы указали в свойствах во вкладке «Поля».
С помощью фильтров мы видим только те элементы, которые сами отнесли к ней.
Тут стоит проверить все элементы на предмет правильности наименования их количества и т.д.
Проверить, что необходимо добавить к этой спецификации, либо же исключить из нее.
Слева-направо стоят столбцы спецификации, которые мы указали в свойствах во вкладке «Поля».
С помощью фильтров мы видим только те элементы, которые сами отнесли к ней.
Тут стоит проверить все элементы на предмет правильности наименования их количества и т.д.
Проверить, что необходимо добавить к этой спецификации, либо же исключить из нее.
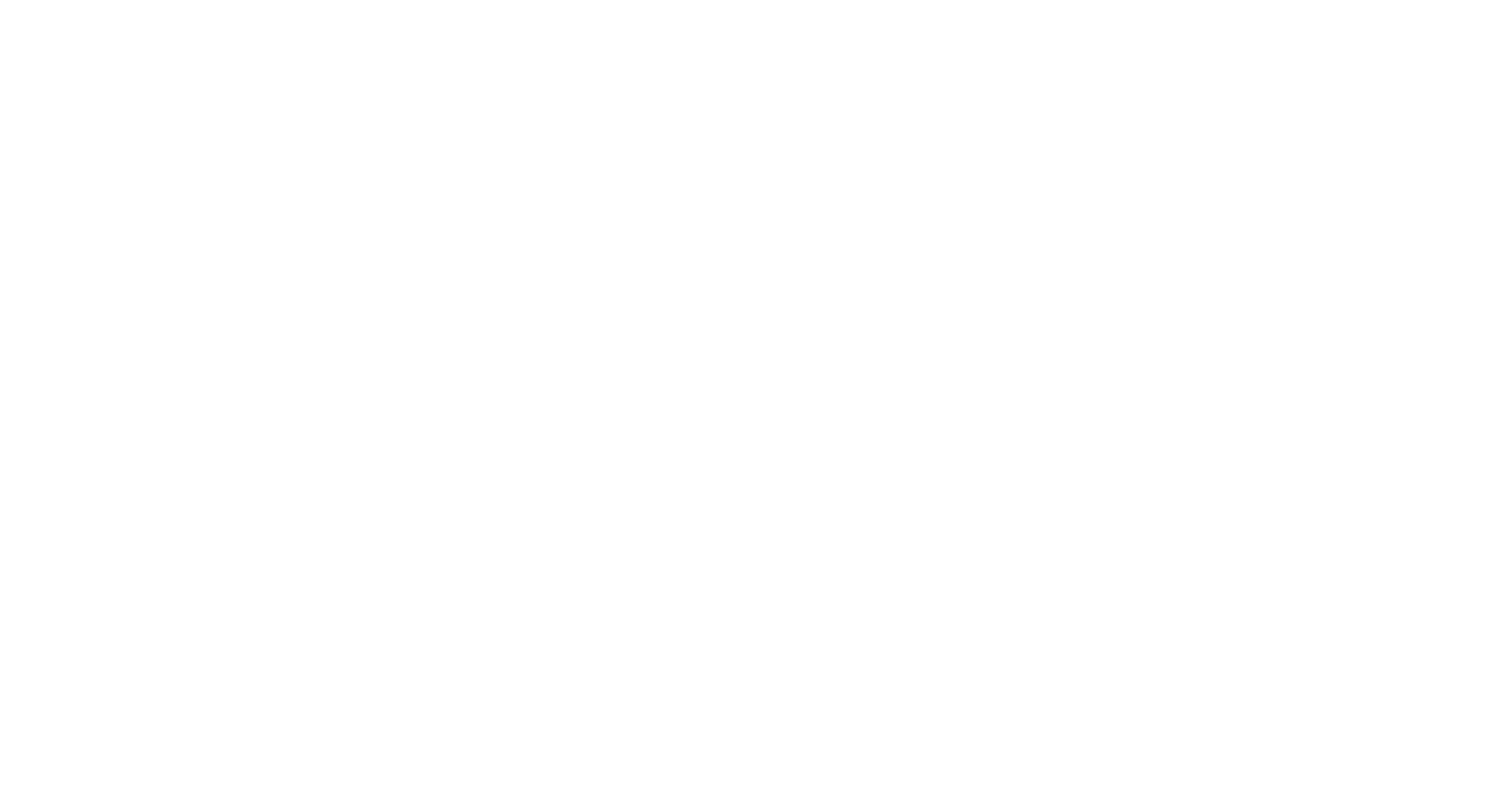
Рис. 11. Спецификация
Если нам потребуется поправить что-либо в спецификации из-за того, что что-то в ней указано неправильно, это можно сделать сразу через строку/ячейку спецификации путем изменения текста, либо поправить уже в модели.
Чтобы перейти к объекту, который указан в спецификации, необходимо выбрать его строку и нажать кнопку «Выделить в модели», Revit перенесет нас в рабочий вид и выделит в модели необходимые элементы.
Чтобы перейти к объекту, который указан в спецификации, необходимо выбрать его строку и нажать кнопку «Выделить в модели», Revit перенесет нас в рабочий вид и выделит в модели необходимые элементы.
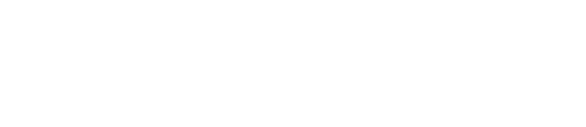
Рис. 12.1. Функция "Выделить в модели"
Для раздела ОВ2:
Чтобы в спецификации отображалась толщина стенки воздуховода ее необходимо добавить.
По умолчанию данный параметр у воздуховодов пустой.
Это можно сделать как вручную (долго и бессмысленно), либо воспользоваться скриптом Dynamo который лежит в облаке по адресу: "...\Семейства для Revit\ADSK Шаблоны2021\Шаблон ОВ".
Скрипт запускаем через проигрыватель Dynamo, выбираем «Воздуховоды» и нажимаем «Пуск».
После этого на всех воздуховодах у нас проекте появится толщина стенок
Однако, мы подготовили гораздо более удобный вариант: плагин МЕКО «Наименование воздуховода».
Плагин запишет толщину стенок воздуховодов согласно СП60.13330.2020 (Приложение К) и обновит наименование воздуховодов и фасонных элементов.
В Revit часто так выходит, что отводы воздуховодов не являются стандартными или вовсе угол составляет что-то вроде 14.99 градусов, в таком случае, чтобы вручную не менять угол или наименование отвода, рекомендуется поставить галочку «Округлить отводы до стандартных 15, 30, 45, 60, 90 градусов)».
Работа плагина может занять какое-то количество времени, поэтому рекомендуется предварительно сохраниться.
Чтобы в спецификации отображалась толщина стенки воздуховода ее необходимо добавить.
По умолчанию данный параметр у воздуховодов пустой.
Это можно сделать как вручную (долго и бессмысленно), либо воспользоваться скриптом Dynamo который лежит в облаке по адресу: "...\Семейства для Revit\ADSK Шаблоны2021\Шаблон ОВ".
Скрипт запускаем через проигрыватель Dynamo, выбираем «Воздуховоды» и нажимаем «Пуск».
После этого на всех воздуховодах у нас проекте появится толщина стенок
Однако, мы подготовили гораздо более удобный вариант: плагин МЕКО «Наименование воздуховода».
Плагин запишет толщину стенок воздуховодов согласно СП60.13330.2020 (Приложение К) и обновит наименование воздуховодов и фасонных элементов.
В Revit часто так выходит, что отводы воздуховодов не являются стандартными или вовсе угол составляет что-то вроде 14.99 градусов, в таком случае, чтобы вручную не менять угол или наименование отвода, рекомендуется поставить галочку «Округлить отводы до стандартных 15, 30, 45, 60, 90 градусов)».
Работа плагина может занять какое-то количество времени, поэтому рекомендуется предварительно сохраниться.
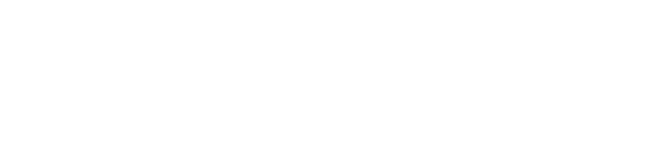
Рис. 12.2. Иконка плагина МЕКО «Наименование воздуховода»
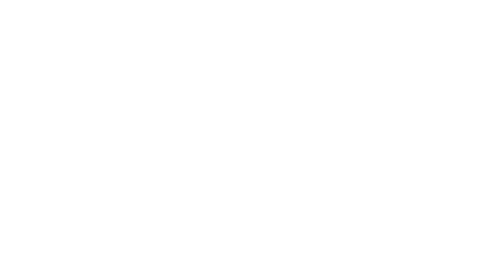
Рис. 12.2. Плагин МЕКО «Наименование воздуховода»
Нумерация спецификации
После того, как мы «прилизали» спецификацию в приемлемый вид, необходимо проставить позиции.
Пронумеровать элементы в спецификации можно плагином плагином МЕКО «Нумерация». В плагине можно задать начальное значение в спецификации. Назначить префиксы или суффиксы.
Для нормальной работы плагина необходимо проверить, чтобы параметр «ADSK_Позиция» в семействе присутствовал, имел свойство «По экземпляру» и избежать общих вложенных семейств.
Пронумеровать элементы в спецификации можно плагином плагином МЕКО «Нумерация». В плагине можно задать начальное значение в спецификации. Назначить префиксы или суффиксы.
Для нормальной работы плагина необходимо проверить, чтобы параметр «ADSK_Позиция» в семействе присутствовал, имел свойство «По экземпляру» и избежать общих вложенных семейств.
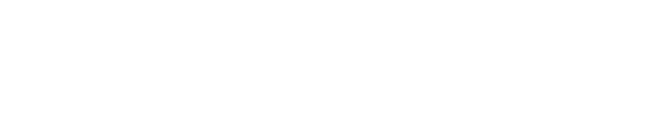
Рис. 13.1. Иконка плагина МЕКО «Нумерация»
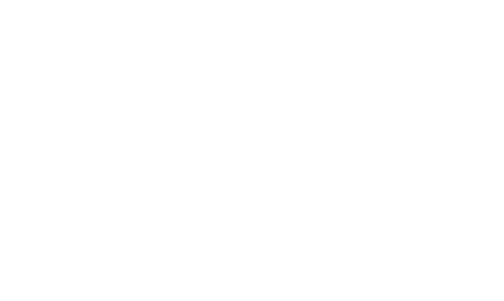
Рис. 13.2. Диалоговое окно плагина МЕКО «Нумерация»
Как добавить запас в спецификацию
Для того, чтобы в спецификации отображались значения с запасом, можно использовать встроенные функции Revit, но это не совсем удобно для дальнейших изменений.
Удобно использовать плагин МЕКО «Запас». В окне необходимо будет вписать процент запаса для каждой из категорий. Плагин обновит параметр «ADSK_Количество» у элементов в спецификации.
Если у Вас в проекте есть воздуховоды, трубопроводы и т.д. длиной менее 0.5 м, в таком случае, из-за специфики работы Revit, в спецификации они будут отображаться некорректно. В этом случае, в плагине «Запас» рекомендуется нажать галочку «Значения длин меньше 0.5 принять равными 0.5».
Удобно использовать плагин МЕКО «Запас». В окне необходимо будет вписать процент запаса для каждой из категорий. Плагин обновит параметр «ADSK_Количество» у элементов в спецификации.
Если у Вас в проекте есть воздуховоды, трубопроводы и т.д. длиной менее 0.5 м, в таком случае, из-за специфики работы Revit, в спецификации они будут отображаться некорректно. В этом случае, в плагине «Запас» рекомендуется нажать галочку «Значения длин меньше 0.5 принять равными 0.5».

Рис. 14.1. Иконка плагина МЕКО «Запас»
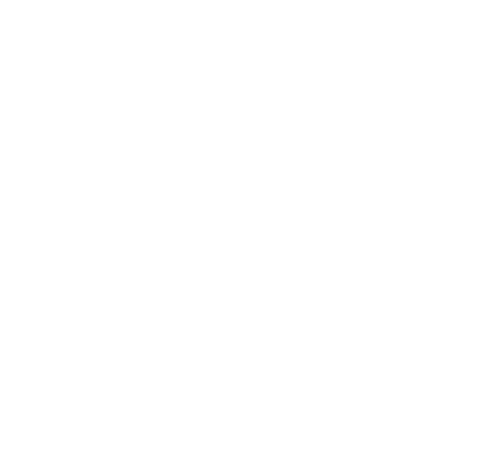
Рис. 14.2. Диалоговое окно плагина МЕКО «Запас»
Добавление дополнительных элементов в спецификацию
Для добавления в спецификацию расходных и крепежных элементов можно воспользоваться плагином МЕКО "Расходка и крепеж".
Плагин добавит к каждой системе позицию "Расходные и крепежные материалы" = 1 комплект.
Имя системы берется из параметра "ИмяСистемы".
Плагин добавит к каждой системе позицию "Расходные и крепежные материалы" = 1 комплект.
Имя системы берется из параметра "ИмяСистемы".

Рис. 15. Иконка плагина МЕКО «Расходка и крепеж»
Добавление других дополнительных элементов в спецификацию:
Для добавления в спецификацию дополнительных элементов можно воспользоваться семейством «МЕКО_Пустая» из корпоративного облака.
Это семейство не содержит каких-либо заранее вбитых параметров и не видно в рабочих видах.
Однако, можно самим вбить значения параметров в панели свойств и тогда оно будет отображаться в спецификации как полноценный ее элемент.
Для добавления в спецификацию дополнительных элементов можно воспользоваться семейством «МЕКО_Пустая» из корпоративного облака.
Это семейство не содержит каких-либо заранее вбитых параметров и не видно в рабочих видах.
Однако, можно самим вбить значения параметров в панели свойств и тогда оно будет отображаться в спецификации как полноценный ее элемент.
Автор статьи:
- Денис ПоповИнженер по вентиляции и кондиционированию
ООО "МЕКО Инженерные системы"
Вам понравилась статья?
Хотите приобрести плагины,
о которых мы писали в статье?
о которых мы писали в статье?
Оставьте заявку и мы свяжемся с Вами для обсуждения деталей
Я согласен на обработку моих персональных данных
Другие наши статьи:
Как экспортировать спецификацию из Ревита в Ворд?
Основы проектирования отопления, водоснабжения и канализации в Ревите
С чего начать при работе в Ревите? Первые шаги для начинающего проектировщика. Работа с шаблонами
Поднимаем архитектуру из DWG в Ревите. Учимся моделировать кривые стены
Основы проектирования вентиляции в Ревите
