Оставьте заявку на обратный звонок
Оставьте заявку и наш специалист свяжется с Вами
Нажимая на кнопку, вы даете согласие на обработку своих персональных данных
Подготовка архитектурной
DWG-подложки
Учимся правильно подготавливать АР-подложку в DWG по стандарту СТО МЕКО 1.05-2022
Регламент подготовки архитектурной подложки
Правилом хорошего тона при инженерном проектировании является подготовка архитектурной подложки к работе в таком виде, чтобы архитектура оставалась на заднем плане и не мешала восприятию инженерных систем.
При подготовке архитектурных чертежей для работы необходимо придерживаться требований к названию слоя, цвету и весу линии (см. таблицу №1):
При подготовке архитектурных чертежей для работы необходимо придерживаться требований к названию слоя, цвету и весу линии (см. таблицу №1):
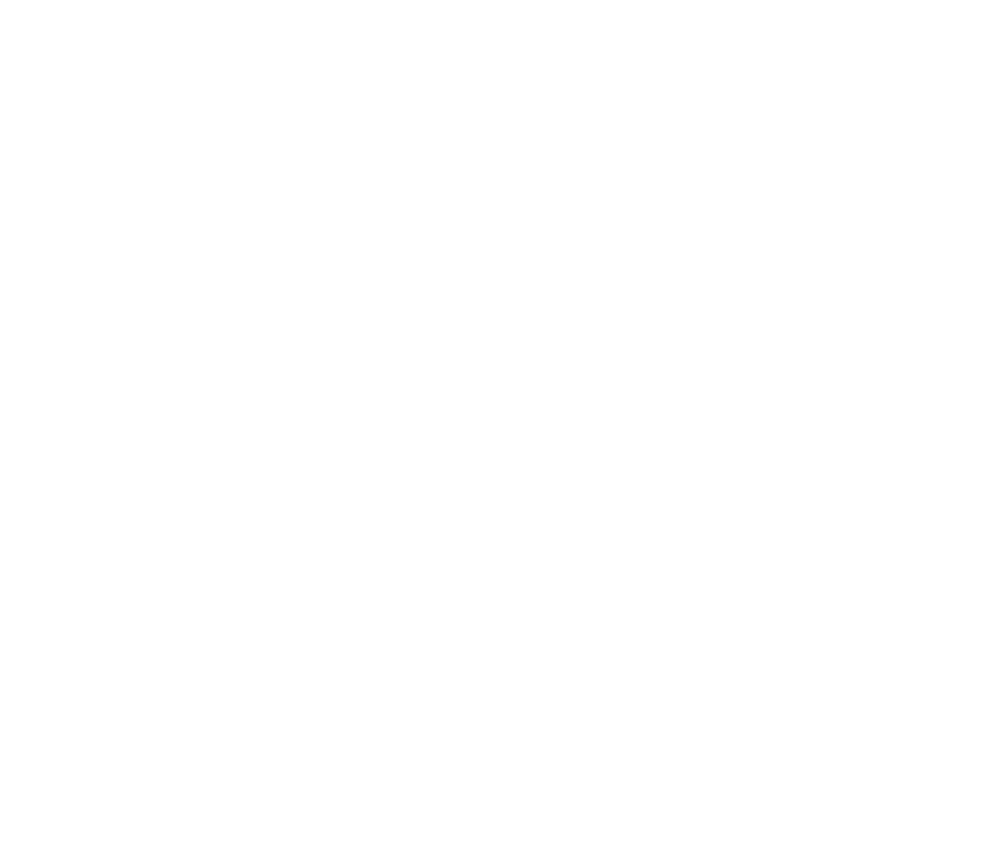
Таблица №1. Характеристики слоев для подготовки АР-подложки
Допускается добавлять дополнительные слои при разумном обосновании.
У всех элементов на чертеже должны быть свойства «По слою» в графах «Цвет объекта» и «Вес линий»:
У всех элементов на чертеже должны быть свойства «По слою» в графах «Цвет объекта» и «Вес линий»:
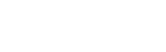
Процесс подготовки архитектурной подложки
- Применяем слои, цвета и вес линий строго в соответствии с таблицей №1
- Удаляем с архитектурных чертежей лишние элементы – выноски с какими-либо подписями, размерные привязки (из привязок оставляем только привязки между осями) и т.п. Пример:
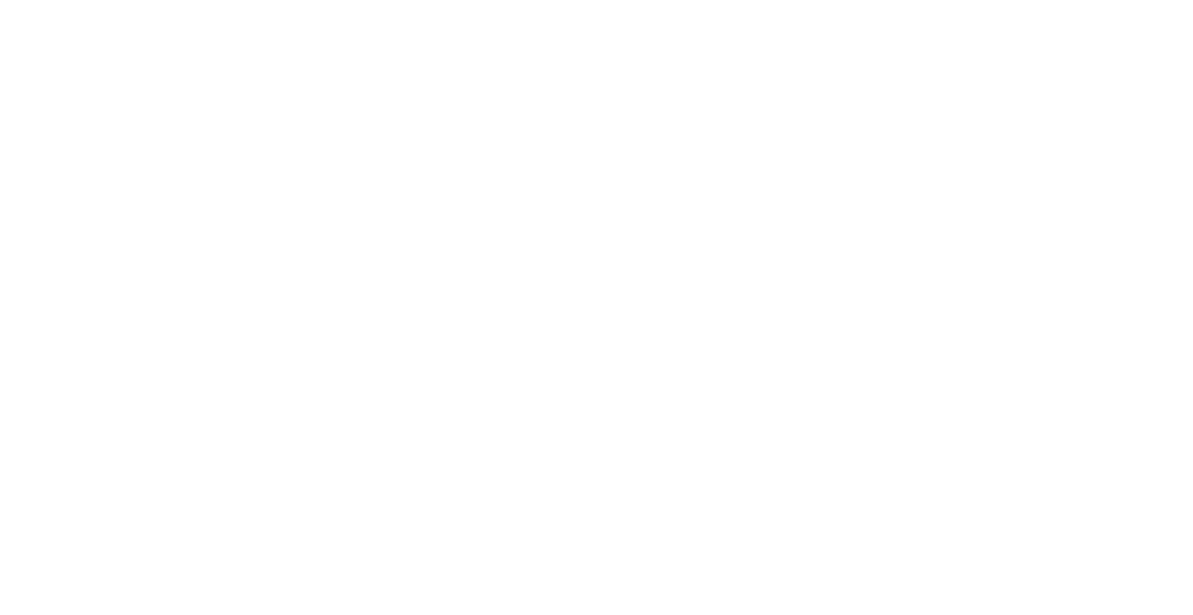
- Иногда архитектурные чертежи содержат встроенные блоки, при наличии таких блоков на чертеже рекомендуется либо из «взрывать» функцией AutoCAD под названием «Расчленить», либо менять цвет и слой в самих блоках, проверяя соответствие с таблицей №1
- Рекомендуется в экспликации помещений и номерах помещений использовать шрифт «ISOCPEUR курсив»
- Не смещаем архитектурные планы/разрезы, оставляя их на том месте, которое выбрал архитектор.
Первый этап очистки файла от мусора
После подготовки всех слоёв необходимо запустить очистку получившегося файла средствами надстройки «CleanDWG».
Для погрузки CleanDWG в AutoCAD необходимо проделать следующий порядок действий:
- Набрать в командной строке AutoCAD функцию APPLOAD и нажать Enter:

- Выбрать ранее скачанный файл cleandwg.vlx и нажать кнопку «Загрузить»:
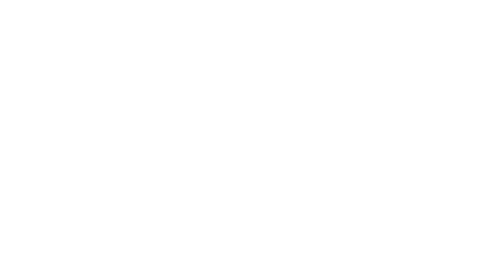
- Для использования надстройки вводим в командной строке cleandwg :

- Выбираем параметры (обычно хватает «по умолчанию») и нажимаем ОК:
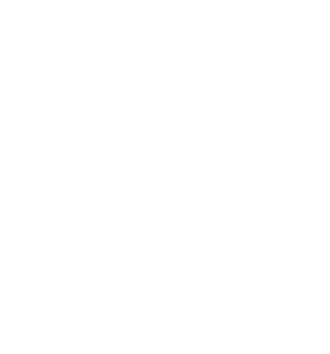
Второй этап очистки файла от мусора
После проведения первого этапа очистки, необходимо провести второй этап очистки.
Для этого заходим в основное меню AutoCAD, выбираем «Утилиты» - «Очистить»:
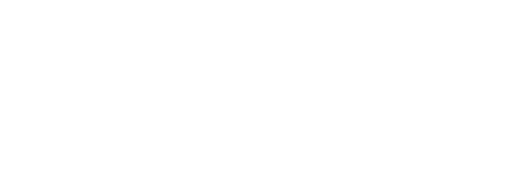
В появившемся окне ставим везде галочки и нажимаем «Удалить всё»:
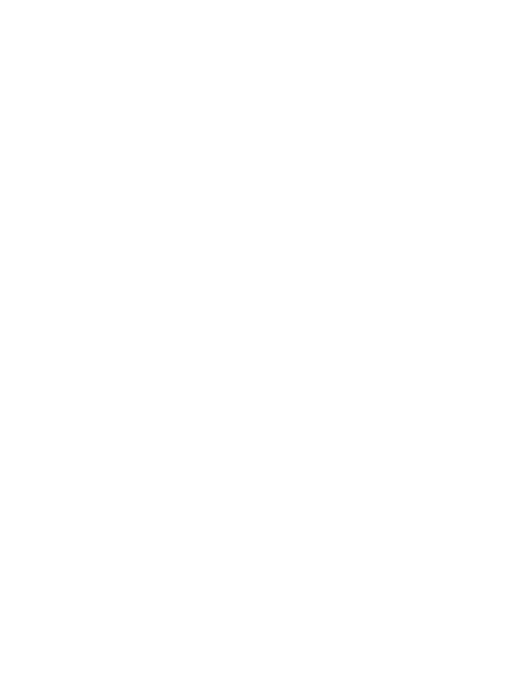
Третий этап очистки файла от мусора
После проведения двухэтапной очистки, необходимо скопировать получившиеся чертежи в новый чистый файл (это требуется для оптимизации веса файла).
Для этого заходим в основное меню AutoCAD, выбираем «Создать» - «Чертеж»:
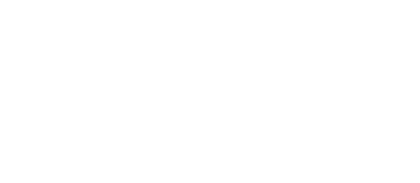
В открывшемся окне выбираем шаблон проекта (в рассмотренном примере это «acadiso.dwt»).
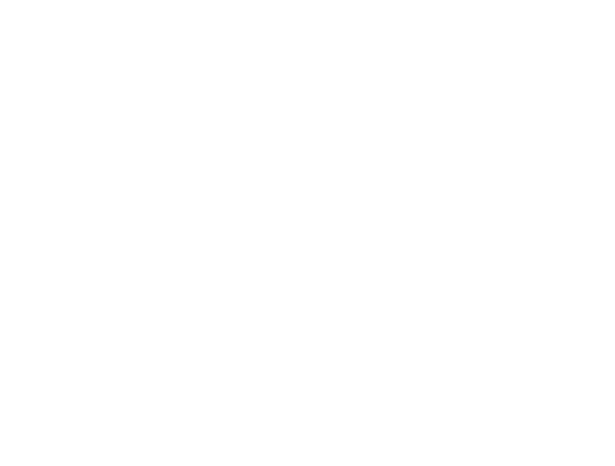
Копируем подготовленную ранее АР-подложку (Ctrl + C):

Вставляем скопированную АР-подложку в новый файл, выбирая пункт «Вставить с исходными координатами»:
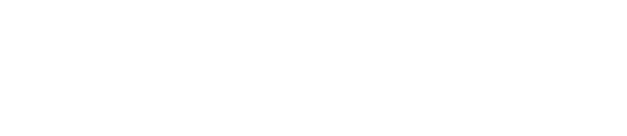
Дополнительно повторяем первый этап очистки (на всякий случай) и сохраняем получившийся файл под именем «АР подложка.dwg».
По итогам подготовки очищенного файла, все разделы проектируем с использованием общей АР-подложки, подгруженной внешней ссылкой в каждый инженерный раздел.
По итогам подготовки очищенного файла, все разделы проектируем с использованием общей АР-подложки, подгруженной внешней ссылкой в каждый инженерный раздел.
Ошибки сохранения файла
Бывают ситуации, что после очистки файла, он может не сохраниться.
В таком случае рекомендуется попробовать следующие варианты решения проблемы:
В таком случае рекомендуется попробовать следующие варианты решения проблемы:
- провести регенерацию функцией «РЕГЕН» и попробовать снова сохранить файл;
- перейти из модели на лист и попытаться сохранить файл;
- перейти из модели на лист, затем вернуться в модель и попытаться сохранить файл;
- сохранить файл под другим названием в более ранней версии автокада.
Вам понравилась статья?
Другие статьи :
